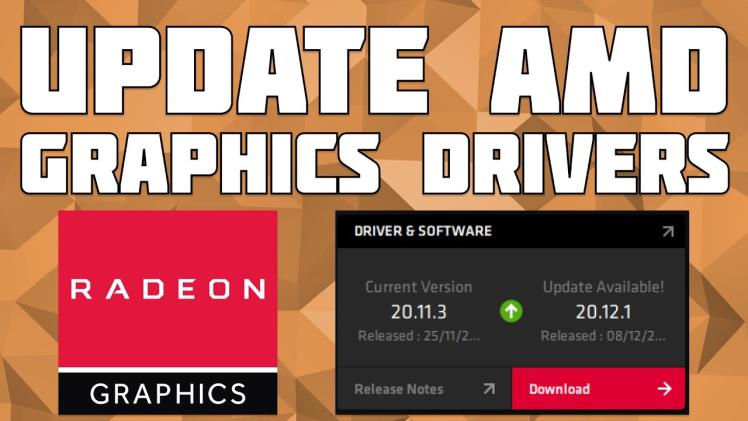If you are experiencing problems with your AMD Radeon graphics card and wondering how to update AMD drivers, updating the driver may help resolve them. This article will show you simple ways to update the drivers in Windows 10.
The first method is to use the Device Manager. This utility can find new drivers for your computer and install them automatically.
1. Use the AMD Auto-Detect and Install Tool
Updated drivers can improve the performance of your computer and fix security, compatibility, and error issues that may arise. In addition, they can add new features to your system and increase its overall stability.
If you have an AMD graphics card or Ryzen chipset, you can use the AMD Auto-Detect and Install Tool to keep your drivers up to date. This free application will detect the model of your card and the version of your Windows OS, and download the latest compatible driver for your system.
The AMD Auto-Detect and Install Tool is a simple, fast, and efficient way to update your drivers. However, it only works with AMD graphics cards and cannot be used on systems with different hardware.
Another way to update your AMD graphics card drivers is to manually search for the appropriate driver on the AMD website. This method is recommended when you do not have the AMD Auto-Detect and Install Tool or when you need to roll back to an older driver version.
You can also use a program called Display Driver Uninstaller to remove previous drivers from your system before installing the new ones. This is a simple, straightforward process that should not cause any problems, but you should run the software in Safe Mode to avoid any further damage to your system.
It is best to update your AMD drivers as soon as possible. This will ensure that your card is working efficiently and at its full potential.
Whether you’re updating your card to a newer generation or just want to get the most out of your hardware, it is important to update your drivers. This will ensure that your card is operating at its highest possible level and will allow you to take advantage of all of the new features that have been added.
Using the AMD Auto-Detect and Install Tool to update your drivers is the easiest and most effective way to do this. If you are not comfortable with the process or are concerned about your security, you can also update your drivers with a third-party program like Advanced Driver Updater. This is a powerful and reliable tool that can update all outdated drivers on your system with just a few clicks.
2. Download the Drivers from the AMD Website
The AMD Driver Download Center is available on the official AMD website. This application will check your system for compatible AMD Radeon(tm) Series Graphics, AMD Ryzen(tm) Chipsets, and Windows(r) version and then download the latest supporting drivers for you to install directly on your PC.
This tool is easy to use and lightweight, but it is only designed to work with AMD graphics cards. It will return an error if you try to launch it from another computer or if your system does not have an AMD graphics card.
Besides checking for compatible graphics cards, this application can also scan your system for any other AMD software and update it if necessary. It is an excellent way to keep your AMD video cards and other AMD hardware running smoothly, and it’s free of charge.
The latest drivers are designed to improve game performance on all supported RadeonTM Graphics products, including the new RX Vega series, so you can get more out of your games. You can also take advantage of features like a Game Advisor function that analyzes your gaming experience in real-time and suggests adjustments to improve performance.
In addition, you can update your drivers for AMD Radeon(tm) Series GPUs and AMD Ryzen(tm) Chipsets to improve compatibility across AMD devices. This driver also includes a few performance-enhancing features, such as Radeon(tm) Boost and Radeon(tm) Anti-Lag, to help you stay ahead of the game and get the most out of your system.
It’s important to note that AMD’s drivers are not as stable as those from Nvidia, and the reason is that the company has fewer employees and less money. This means that the developers are not as dedicated to driver development, and bugs tend to be harder to fix.
Nevertheless, AMD’s drivers are improving all the time, and they’re starting to catch up with Nvidia’s drivers in terms of stability. As long as they can keep their development team in place, they’re sure to be able to produce drivers that are as good or better than those of Nvidia by the time they hit the market.
3. Use Device Manager
If you have a computer running Windows, it is important to keep its drivers updated so that they can work properly. These drivers make it possible for your system to communicate with the hardware that it needs to run, including your graphics card. They also often contain bug fixes and other features that can help your computer operate at its best.
If your driver is not updated, it can cause several problems. For example, it can cause your PC to become unresponsive or even crash. Moreover, it can affect the performance of your system, which can cause your entire computer to be less responsive than it should be.
Fortunately, it is not difficult to update AMD drivers on Windows. This process can be done by using a tool called Device Manager, which is the built-in hardware manager for your computer. You can either use this tool to automatically search for and install a new driver or you can do it manually.
The first thing you will need to do is identify the type of hardware that you have on your computer. This can be done by clicking on the start button or using the keyboard shortcut Win + X and then selecting Device Manager from the context menu. Next, expand Display Adapters and right-click on your graphics card to see its details.
You will then need to locate the specific driver that is required by your AMD graphics card. To do this, you need to know the model and the name of your graphics card.
Once you have the details, head to the AMD website to download the appropriate driver. Alternatively, you can also download it from the manufacturer’s support website.
Another method for updating AMD drivers is to manually use the Device Manager. This method is simpler, faster, and doesn’t involve any risk. However, it isn’t as thorough as using the AMD Auto-Detect and Install tool or the AMD website.
To do this, you will need to know the model of your AMD graphics card and the operating system that you have installed. You can do this by identifying your graphics card from your operating system using the Device ID and Subsystem Vendor ID.
4. Install the Drivers
If you have an AMD card and are using Windows, there are a few different ways that you can update the drivers. One method is using the AMD Driver Autodetect tool, which automatically updates your graphics card’s driver when available. This is a simple and quick way to keep your AMD card running as smoothly as possible.
Another option is to download the latest AMD drivers from the official AMD website. This is the best choice if you want to be sure that you are getting the most recent version of the driver.
To do this, go to the AMD drivers page in your browser and enter your GPU information. Next, click the “Check for updates” button.
Once you’re done, click “Download and Install.” This will install the latest drivers on your PC. After that, you can restart your computer to apply the changes.
You should close all your applications before you start the installation process, as this can help you avoid any conflicts. This will also make the install more efficient and ensure that it runs faster.
If you are not sure what to do, you can try to manually uninstall the existing drivers before installing the new ones. This is a good option if you have some serious issues with your drivers and want to get them working again. The most common reason for updating the AMD drivers is to get better performance and stability.