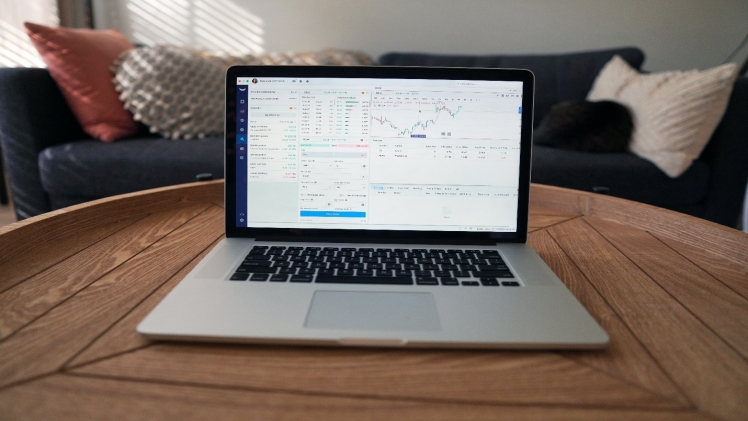Macs are more popular than ever before – but for people still making the switch from Windows to Apple’s OS for the first time, there can be a lot to take in. Here are 10 of our top tips for mastering your mac.
Get around the Mac Keyboard without taking your hands off the keyboard
The Command key is known as the “control” key on macs, while Option is known as “alt” – hence cmd + tab switches between open programs (like alt + tab on Windows). Holding down Shift while using these shortcuts will select an app in a different manner – if you want to move forward between applications that are already running, then just hold Shift and taptab`.
How to get system updates and app updates with one click on a mac
Open System Preferences, go to the App Store tab, find the section marked “automatically check for updates” and make sure it’s checked – if not, log out of your mac and back in again. After that, you should see a notification saying there are new system updates available. Just click install, let your mac restart itself once it’s finished then you’re all done!
Read More: World News Website sisidunia.com and comeonspurs.com
Taking Screenshots with Mac
Your Mac comes fully equipped with all the tools you’ll need to capture screenshots. It’s simple to take screen captures of the whole display, a portion of the screen, or even a certain window.
Save full-screen screenshot: Command + Shift + 3
Save a screenshot of the single window: Command + Shift + 4, press the Space key, then click on the window you want to capture
Save a screenshot of the single window without shadow: Command + Shift + 4, press the Space key, then hold the Alt key and click on the window you want to capture
Save a screenshot of selection: Command + Shift + 4, then select the area you want to capture with your mouse cursor.
Save a screenshot of Touch Bar: Command + Shift + 6
You can also use a mac screenshot software like Cloudapp if you like.
Set up App Tabs so you don’t have to leave what you’re doing
If you’re looking at a web page or email in one app, then want to open another app that will require you to go back to the previous one where your current task is running, it can be annoying having to close your task just so you can start something else – but mac allows you to keep your current task running in the background, without it affecting what you’re doing. Just hit the Command + tab to show all your open programs, then hit “move window”, followed by the tab button at the top of the mac window you just opened up. This will take that program and bring it to the front – but still leave it running behind.
Put an app or file you use all the time on your Dock
Just drag any icon to your mac dock – this includes things like your web browser, email client or calendar app so you can have them readily available every time you restart mac for easy access. You could also do this with files too if there are ones you find yourself always having to open.
Add important folders and files to Finder’s sidebar for easy access
You can drag a folder or file from a Finder window to your mac’s sidebar so it appears every time you restart mac – this is really convenient for saving files or folders that you use all the time. You can also rename these shortcuts if you want to, which means they’ll have a more specific label than just “untitled document”.
Use spotlight to find what you’re looking for on a mac
Just hit Command + spacebar then type what you’re looking for in mac – files, emails, apps, music… whatever it is will pop up, ready for you to click on it with one mouse click.
Master mac trackpad gestures
You can do way more with your mac trackpad than just clicking on icons – in fact, there are a lot of shortcuts that you can use to speed up mac usage. Here’s a list of every gesture you need to know:
– Pinch/spread (zoom in or out like when using an iPhone)
– Swipe three fingers right (switches between open apps)
– Swipe three fingers left (takes you back to what you were looking at before)
– Flick four fingers up (shows all the windows currently open so you can quickly change between them).
Lock your mac so no one boots it up without your permission
Just hit Command + Shift + Q – mac will ask you for your password, which you’ll need to enter before it can boot properly. It also lets mac keep running even if you close the lid (just make sure the settings are enabled in mac Preferences).
Create your own keyboard shortcuts so they fit in with mac OS X
Some mac apps only allow their shortcuts to be used in that one app, but there are others like Text Edit or Preview where you can adjust the shortcut key combinations that work within mac OS X itself. If an app has its own unique shortcut buttons then mac will automatically pick this up and use them – but if not, click “keyboard shortcuts” in System Preferences and overwrite them with mac OS X shortcuts.